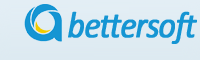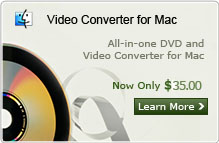How to Edit FLV Video Files with FLV Video editor
Q: "I downloaded a bunch of .FLV files for a presentation (personal for a school project, not for profit or business.), and I want to bring them into iMovie, Final Cut Express, or some editing software, but the programs won't import the .flv file types. QuickTime won't open the files and save them as QT movies, so, can anyone know other powerful video editor support to edit .flv files on windows?" --- Question from Plank Kumar
FLV is the abbreviated form of Flash Video, which is a popular streaming media format. People can edit FLV files with Wondershare FLV editor. When FLV movies are embedded in web pages, people can watch FLV as soon as they open the pages. As a result, hot video websites and social interacting platforms widely apply FLV as their online video format. follow is the detailed step-by-step flv editing tutorial.
Note: If you are using Mac OS and want to edit flv files, you can turn to Video Editor for MAC here. Just download the FLV Editor below and follow the step-by-step tutorial to learn how to edit flv videos.
Step 1: Import FLV videos to FLV editor
Run FLV Editor and load FLV videos to the program by the “Import” menu. Or drag the selected FLV videos to the album or directly drag the FLV video the video time line for editing. The FLV Video Editor supports Batch importing videos for saving time. All the added videos will be show at the Media panel. You can preview them with the right viewing Window. Moreover, the FLV Editor support to load image and audios to combine with the videos
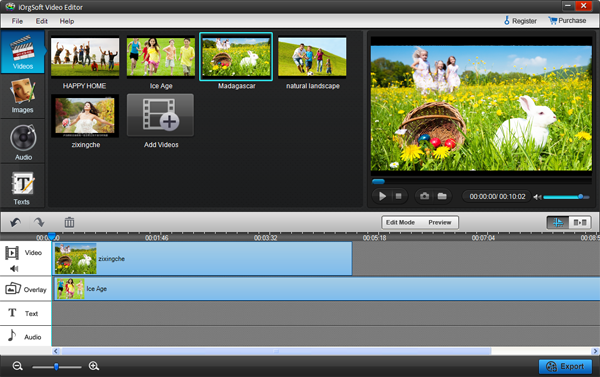
Step 2: Edit FLV video files
The video provides some basic video editing functions for editing videos such as clip video, crop video, add effect to video etc. Select the video need to edit in the time line and click the “Edit” button above the video time line to open the basic video editing panel.
Effect: On Settings tab, you can tweak you video brightness, contrast, saturation and hue from Video sub-tab, add special effect to your video from Effect sub-tab (there are more than 50 special effects available from three main categories: Adjust, Distortion, Filter). Besides, you can also make editing for audio like Volume, Fade in and Fade out.
Crop: Click the crop button on left bottom of the video editing panel to open the video crop panel, drag the slide bar on the video to adjust the square of the video.

Step 3: Output parameter settings
On the bottom of the panel, there is timeline with five layers: Text, Video A, Transitions, Video B and Audio for you to add image, audio, text as transitions between videos. Besides, you can also add special transition from Transition tab on the top of the panel which can be choosing from "Fade", "Slide" and "3D" sub-tab of Transition to make more professional video
Step 4: Save and publish
Click the “Create” menu to export the edited video to iPad, iPhone, mobile phone and other media players after editing FLV. The FLV Editor own a build-in DVD burner for users to convert the FLV video to DVD disc, DVD folder or ISO files for preserving important video or enjoy with the home DVD player.
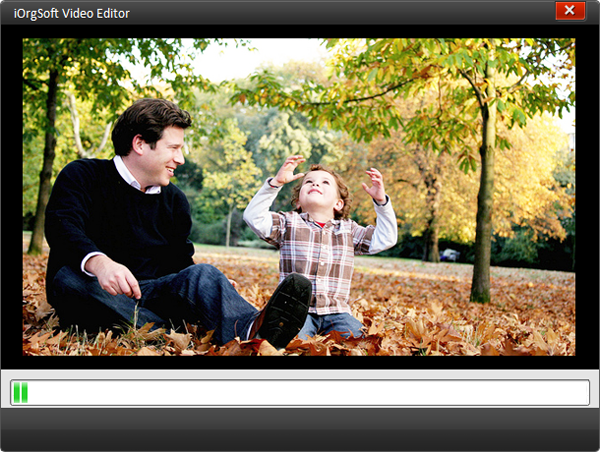
Related Articles:
- Video Tools
- DVD Tools
- Audio Tools
- Security Tools
- Mac Video Tools
- Mac DVD Tools
- Mac Audio Tools
- Mac Security Tools
-
MXF to MOV | FLAC to MP3 | AVI to MOV | FLV to MOV | MOD to MOV | MTS to MOV | MXF to AVI | MXF to FCP | MXF to iMovie | TOD to MOV | VOB to MOV | MTS to MP4 | FLV to MP4 | MKV to MOV | MTS to DVD | Lockdir | MP4 Editor | FLV Editor | MKV Editor |