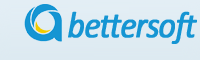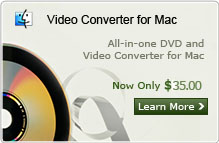How to Import MXF to Final Cut for Editing on Mac?
"I am a movie editing worker who needs to deal with various videos every day. And I need to edit some MXF videos from my colleague’s Canon XF305 camcorder. However, I found that my Final Cut Pro doesn’t recognize the MXF video files. What should I do to import MXF to Final Cut Pro for further editing? I wonder if there's anyone who can recommend me a program (free or commercial both ok) that can convert my MXF toFinal Cut for good editing?" -- From Lysa AU

People who are start using some High Definition camcorders such as Canon XF305, XF300, XF105, XF100, EOS C300, EOS C300 PL and Panasonic P2 may always come up with the same problem as above. That is because MXF video is nearly not compatible with all media player and video editing software on Mac and windows. The only reliable workflow we've found so far is to convert .MXF videos to Apple ProRes which compatible with Final Cut pro/express the best. And here we are going to introduce a professional MXF Converter for Mac for converting MXF to Final Cut Pro/Express. The professional MXF Video Converter also provide basic video editing functions for trimming, cropping, splitting and joining videos. And it can help to extract audios from MXF videos to common used audio formats.
Download the Mac MXF Converter below and follow the step by step guide below to import MXF file to Final Cut on Mac OS.
Step 1. Add MXF video to program
Add MXF videos to the program with "Add Video" button, The Mac MXF converter supports to loading multiple videos at one time, just by selecting all the videos and click "Open" to do so, or selecting all videos need and drag them to the application interface.
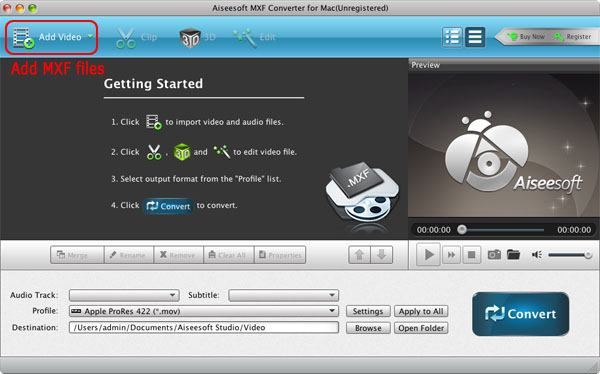
Step 2. Select the output formats Apple ProRes
Click the "Profile" drop-down list to select the output video formats, here you can choose Apple ProRes.
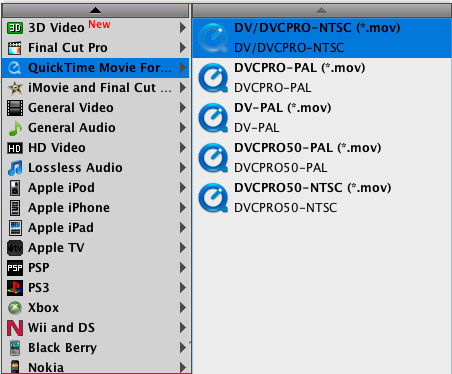
Step 3. Edit the video effect (Optional)
This software also provides some basic video editing features. Select the video want to edit and click the "Edit" button to open the editing panel. You can trim video length, crop video frame, and adjust video brightness/saturation/contrast, and so on.
Step 4. Convert MXF to Apple ProRes
After all these settings, you can click the "Convert" button to start to convert MXF to Apple ProRes MOV. Only a moment later will finish the conversion, then you can import the converted MOV file to Final Cut Pro/Express for editing
.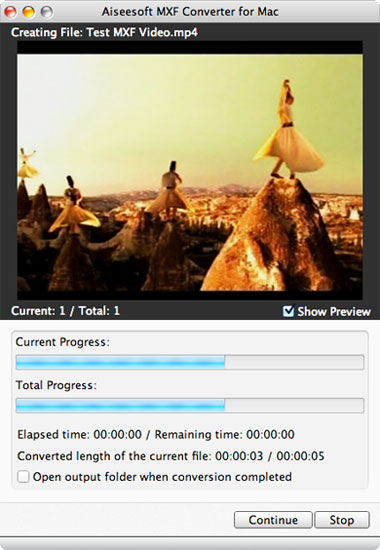
Here is the video guide:
Related Articles:
- Video Tools
- DVD Tools
- Audio Tools
- Security Tools
- Mac Video Tools
- Mac DVD Tools
- Mac Audio Tools
- Mac Security Tools
-
MXF to MOV | FLAC to MP3 | AVI to MOV | FLV to MOV | MOD to MOV | MTS to MOV | MXF to AVI | MXF to FCP | MXF to iMovie | TOD to MOV | VOB to MOV | MTS to MP4 | FLV to MP4 | MKV to MOV | MTS to DVD | Lockdir | MP4 Editor | FLV Editor | MKV Editor |